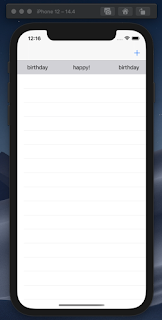[Swift-30-Projects] 05. IOS 클론코딩 Artistry

테이블뷰와 셀프 사이징 테이블뷰을 활용한 간단한 앱입니다. 엄청 간단한 앱이라 금방 만들겠네 했었는데, 생각보다 모르는 부분이 많아서 이번 기회에 배운 내용들을 하나씩 정리 하려고 합니다. 구현을 하면서 막혔던 이슈들에 대한 정리로 서술됩니다. 전체 코드는 이곳 에 있습니다. 먼저 앱이 동작하는 것을 보시고, 아 이런 건 이렇게 만들어야지가 바로 떠오르신다면 이 글을 볼 필요가 없습니다! 앱의 동작은 이곳 에 있습니다. 앱의 구조 앱은 크게 2개의 화면으로 되어있습니다. 하나는 아티스트들을 나열하는 테이블 뷰와 클릭 했을 때 상세 내용을 보여주는, 상세 테이블 입니다. 상세 페이지로 이동하기 위해서 네비게이션 바에 넣어주었습니다. 커스텀 네비게이션 바 앱의 가장 첫 화면에서 보이는 네이게이션 바를 그리면서 문제가 생겼습니다. 스토리보드에서 navigationBar의 스타일 옵션중에 prefersLargeTitles 을 true로 설정하고 배경색을 주고 폰트까지 설정한다음 화면을 보니. 원하는 모습이 나오지 않았습니다. 원래 원했던 것은 위까지 다 차있는 모습이었는데, navigationBar 부분만 색상이 찼습니다. 당연히 navigationBar의 부분의 배경색만 바뀌는게 맞습니다. 내가 원하는대로 바꾸려면 커스터마이징을 해주어야 합니다. 그리고 그 커스터 마이징을 하기 위해서는 UINavigationBarAppearance 를 공부해야했습니다. 자세한 정리는 아래에 참고에 써 놓도록 하겠습니다. 블로그에 정리하는 것도 좋지만 잘 정리된 내용을 정독하는 방법도 개인적으로는 효율적이라고 생각합니다. let myColor = UIColor(red: 118.0 / 255.0 , green: 158.0 / 255.0 , blue: 71.0 / 255.0 , alpha: 1.0 ) let appearance = UINavigationBarAppearance() appearance. backgroundColor = myColor app...