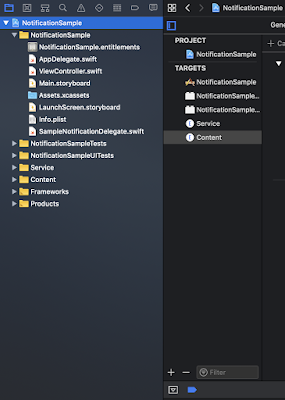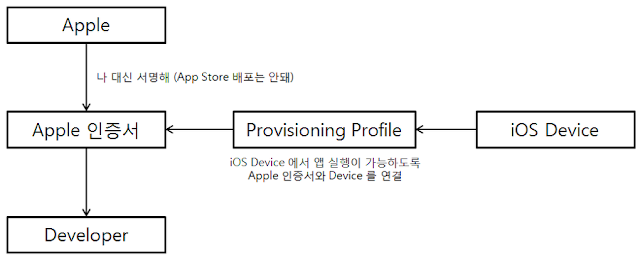[Swift-30-Projects] 03. IOS 클론코딩 FacebookMe

[Swift-30-Projects]03. IOS 클론코딩 FacebookMe 테이블 뷰를 이용해서 화면을 구성해보자. 앱 뜯어보기 한 화면의 테이블 뷰이다. 상단에는 네비게이션 바가 있고 Facebook이라고 적혀있다. 5개의 섹션으로 이루어져 있다. 프로필셀로 이루어진 섹션, 여러 정보들을 보여주는 섹션, 즐겨찾기 섹션, 설정과 정책 섹션, 로그아웃 섹션. 페이지 이동 할 수 있는 부분에는 화살표가 있고, 로그아웃은 중앙에 정렬되어있다. 기능은 구현하지 않고 껍데기만 구현해본다. 네비게이션 바 상단 네비게이션 바를 띄운다. 이번 프로젝트는 스토리보드를 쓰지 않고 진행한다. 하나의 테이블 뷰 이기 때문에 스토리보드를 쓰는 것 보다는 테이블 뷰를 보기 좋게 짜는게 구조화 되어 이해하기 쉬울 것 같다. ** 스토리보드 없이 코딩하는 방법 **을 이용해서 화면을 하나 띄운다. 다만 주의해야 할 점은 네비게이션 바 위에 뷰를 하나 띄운다는 점이다. title을 설정해주고, navigationController?.navigationBar.barTintColor 로 네비게이션 바의 색을 지정해주면 끝! 테이블 구조 전체 섹션은 5개이다. 각 섹션별로는 1,7,1,3,1개의 로우가 있다. 몇 몇 개의 로우를 제외하면, disclosureIndicator가 있다. 테이블 셀은 눌리고 나면 선택해제가 바로 되어야 한다. 프로필 섹션 프로필의 셀 모양은 subtitle이다. 다양한 셀 모양 을 알아두자. 텍스트라벨과, 이미지, 디테일텍스트라벨을 입력해주면 완성 기능 섹션 여러가지 기능이 있는 섹션이다. 셀의 스타일을 subtitle로 만들어주고 이미지와 타이틀을 넣어준다. FAVORITE 헤더의 길이를 길게하기위해, 아무 내용도 없는 셀을 하나 추가해서 2배로 긴 헤더를 만들어 주었다. 설정 섹션 기능 섹션과 마찬가지로 이미지와, 내용을 넣어준다. 로그아웃 섹션 글의 색상을 red로 바꿔주