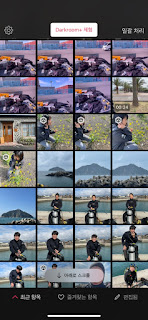[UXKit] 앱 탐구 생활 - Toss
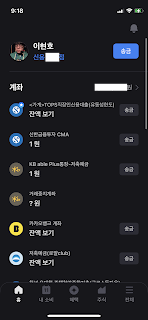
평소에 가장 많이쓰기도 하고, 잘 만들었다고 생각되는 앱 중 하나인 Toss 를 살펴볼까 합니다. 서비스의 기능을 살펴 본다기 보다는, 앱을 똑같이 구현해야 하는, 그리고 사용자의 입장에서 느낀 점들에 대해서 적어 보겠습니다. 레이아웃 2021년 현재 총 5개의 탭바로 이루어져 있습니다. 첫 탭 페이지는, 가장 필요한 기능인 계좌와 잔액을 보여줍니다. 잔액을 보기위해 매번 로그인을 할 필요가 없습니다. 보통 은행앱의 경우 로그인을 해서 진입하고 진행을 보여주는데, 토스앱을 정확한 동기화는 아닌 금액을 첫 페이지에 바로 보여줍니다. 그리고 상세 계좌로 진입하면, 로그인을 하고, 동기화를 해서 정확한 잔액을 보여줍니다. 어찌보면 조금은 부정확한 데이터 이지만, 게으른 로딩을 해서 매번 로그인을 해야하는 사용자의 귀찮음을 덜어주었습니다. 화면은 테이블 뷰와 섹션으로 이루어져 있습니다. 심플한 구성이, 한 번 구현해 볼만 한 페이지 인 것 같습니다. 나머지 탭은 소비달력, 혜택, 주식, 전체로 각각의 토스라는 앱을 구성하는 큰 기능들이 들어있습니다. 기본 탭바와는 다른 동글동글한 탭바가 매우 마음에 들었습니다. 기본적으로 셀들도 둥근 코너를 가지고 있습니다. 마음에 들었던 UX 화면 오른쪽 상단에 종 모양을 누르면 나에게 오는 알림이 나열됩니다. 이 기능은 일반적이지만, 그 중 하나를 누르면 관련있는 내용들을 묶어서 하나로 만들어 줍니다. 이 기능도 한 번 구현해 보고 싶습니다. 여담이지만 다른 앱들의 알림창보다 토스의 알림창을 훨씬 자주들어가는 느낌입니다. 푸쉬가 로그성이 아닌 정보의 전달이기 때문에 그런걸까요? 로딩뷰가 토스트로 구현되어 있고, 로딩 완료도 토스트로 되어있습니다. 로딩중에 사용자의 행동을 방해하지 않는다는 점이 좋았습니다. 로딩이 되는건가? 라는 생각을 들지 않으면서 로딩중의 사용자를 방해하지 않는 배려가 보였습니다. 전체탭에는 엄청나게 많은 서비스들이 잘 우겨넣어(?) 져 있는 것을 볼 수 있는데 상단의 탭바에 기능들이 나