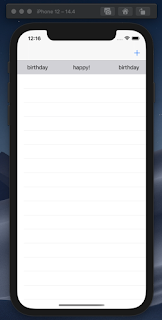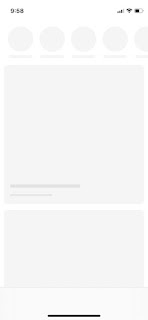UIkit introduction - User Interface Objects 살펴보기
UIkit introduction - User Interface Objects 살펴보기 OverView iOS 앱을 처음 개발하면, 무엇인지도 모르고 공부하기전에 먼저 써보게 됩니다. 알고 쓰는 것보다, 쓰고나서 알아가는게 더 좋다고도 생각합니다. 그래도 어떤 것들이 있고 그래서 무엇을 해주는 것인지 정리해보려 합니다. UIKit에 대한 사용경험이 있다고 전제하여, 작성되었습니다. 없으시다면 TableView를 만들어 보거나, NavigationController를 사용해 보는 것을 추천드립니다. 제가 공부하는 방식은 일단 많이 만들어보고, 좀 더 자세하게 공식문서를 읽으면서 정리하고, 다시 사용하면서 내것으로 만드는 것 입니다. UIkit은 iOS개발에 필요한 기본적인 것들을 제공 해 줍니다. 화면을 그리는데 필요한 것들과 사용자의 이벤트를 처리하는데 필요한 것들이죠. 예를들면 터치 이벤트와 같은 것들입니다. 다음은 UIKit을 사용하는데 종요한 내용입니다. 지금당장은 이해가 되지 않아도 알고 있으면 언젠가 깨달음을 얻을 수 있습니다. 특별한 경우를 제외하고는 앱의 main thread 혹은 main dispatch queue 에서만 UIKit을 사용하세요. 이러한 제한사항은 특별히 UIResponder에서 만들어지거나 어떤식으로든 앱의 사용자 인터페이스를 조작하는 것과 관련된 클래스에 적용됩니다. 기본적으로 AppIcon, Launch screen storyboard가 제공됩니다. 이 두가지는 앱을 구성하는 필수 요소이기 때문에 빈화면으로 제공되지만 다른 앱들과 구분할 수 있도록 제공해야 합니다. Info.plist에는 앱의 Meta data들이 들어있습니다. 여러 설정값들을 이 파일을 수정하여 적용할 수 있습니다. UIKit의 코드는 MVC 패턴으로 되어있습니다. 간단하게 설명드리자면, 아래의 구조와 같습니다. 데이터들은 모델링을 통해 어플리케이션에서 사용될 수 있습니다. 모델링이 왜 필요한지는 없이 앱을 만들어보시면, 보다 명확함을