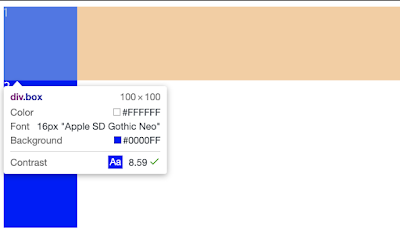[Xcode] 내가 자주쓰는 Xcode 단축키 정리
Xcode 단축키 정리 개발을 하면서 단축키를 얼마나 쓰냐에 따라 생산성의 차이를 느끼면서, 아 모르는 단축키가 있으면 한번 시간내서 외워두어야겠다고 생각했습니다. 모르는 단축키가 있다면 이번에 배워 생산성을 올려봅시다! 네비게이터 (좌측) ⌘ + 0 - 네이게이터 보이기 / 숨기기 ⌘ + 1 ~ 9 - 번호 순서대로 네비게이터 메뉴로 이동 인스펙터(우측) ⌘ + ⌥ + 0 - 인스펙터 보이기 / 숨기기 ⌘ + ⌥ + 1 ~ 4 - 번호 순서대로 인스펙터 이동 화면 제어 ⌃ + ⌘ + F - 전체화면 진입 / 나가기 ⇧ + ⌘ + Y - 디버그 창 숨기기 / 보이기 코드 편집 ⌘ + ⬅(방향키) - 줄의 맨 끝/처음 으로 이동하기 ⌘ + ⇧ + ⬅(방향키) - 줄 선택하기 ⌥ + ⬅(방향키) - 단어 단위로 이동하기 ⌃ + i - 인덴테이션 ⌘ + / - 주석처리 ⌥ + ⌘ + / - 메소드 설명추가 ⌘ + ‘-’ - 줌아웃 ⌘ + ‘+’ - 줌인 ⌘ + ⌃ + 0 - 줌리셋 ⌘ + ⇧ + A - 액션 메뉴 보이기(⌘ + 클릭) ⌘ + ⌃ + E - 이름 한번에 바꾸기 네비게이션 ⌘ + ⇧ + J - 현재 파일의 위치 보이기 ⌘ + ⇧ + O - 퀵오픈 ⌥ + click - 퀵헬프 ⌘ + T - 새탭 빌드 / 실행 ⌘ + R - 앱 실행 ⌘ + B - 빌드 ⇧ + ⌘ + K - 프로젝트 클린 ⌘ + . - 프로젝트 종료 검색 ⇧ + ⌘ + F - 프로젝트 내 검색 ⌘ + F - 파일 내 검색 ⌘ + G - 다음 찾기 시뮬레이터 ⌘ + S - 스크린샷 ⌘ + K - 시뮬레이터 키보드 ⌘ + ⬅(방향키) - 화면돌리기 ⌘ + ⇧ + H - 홈화면이동 ⌘ + ⌃ + Z - 디바이스 쉐이크 정리 주로 사용하는 단축키 위주로 정리해 봤습니다. 모르는 단축키도 알아가게되네요. 볼드체로 강조한 것은 정말 많이쓰는 기능이라 안쓰신다면 외워서 사용해보시길 추천드리...