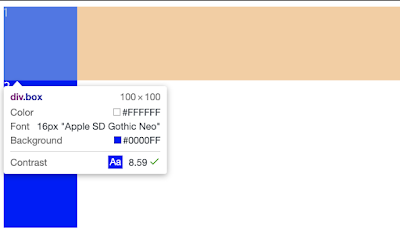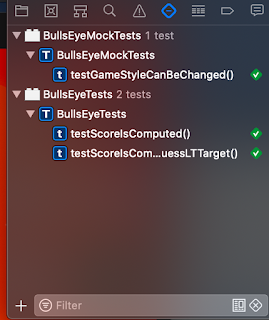[dreamin] Dreamin iOS Academy 지원 후기

Dreamin iOS Academy 지원 후기 Dreamin iOS Academy 지원 후기 다음 기수가 있다면, 이 글이 도움이 되길 바라며 정리해 놓습니다. SNS에서 우연히 광고를 보았고 바로 지원했습니다. 무료 강좌이며 전문가의 교육을 제공받을 수 있다. 장비를 제공 받을 수 있다. 팀 프로젝트로 결과물을 만들 수 있다. 원격 학습이다. 크게 이 세가지가 마음에 들어 지원을 했습니다. 또한 크게 손해보는 부분이 없어 보였습니다. 서류 -> 온라인 테스트 -> 온라인 면접 -> 결과 다음과 같은 순서로 진행되었습니다. 서류 다른 서류와 크게 다르지 않았습니다. 지원동기와 자기소개를 작성했습니다. 특이한 점은 만들고 싶은 앱을 적는란이 있었습니다. 이 코스는 전문가 육성과정이 아니라 쓸모있는, 사용자가 좋아할 만한 앱을 만드는 과정이라는 생각이 들어 평소에 필요해서 만들고 싶었던 앱에 대해 소개를 넣었습니다. 온라인 테스트 당연히 비전공자와 코딩경험이 없는 사람 대상이기 때문에 코딩테스트가 나오지 않을 것이라고 생각했습니다. 논리적인 사고와 코딩을 하는데 필요한, 디버깅을 하는데 필요한 컴퓨팅적인 사고를 가지고 있는지에 대한 테스트였습니다. 온라인 면접 개인적인 느낌에 이 과정을 끝까지 수료할 수 있는지에 대한 것을 묻는 느낌이었습니다. 다른 사람들과 협업을 해본적은 있는지? 어려움이 있었다면 어떻게 해결했었는가 같은 질문이었습니다. 또한 온라인 강의를 꾸준히 들을 수 있는가, 왜 이 코스를 들으려 하는가, 단순히 리워드 콜렉터인가를 체크하는 느낌이 많은 질문들이 었습니다. 결과 최종 합격했습니다. 앞으로 과정을 들으면서 배우는 내용에 대해 매주 포스팅 하겠습니다. 노트북을 지급받지 못하는 것은 안타깝지만 제가 배운 것을 나누어 드리겠습니다.